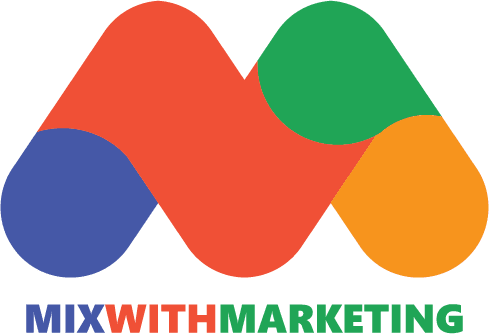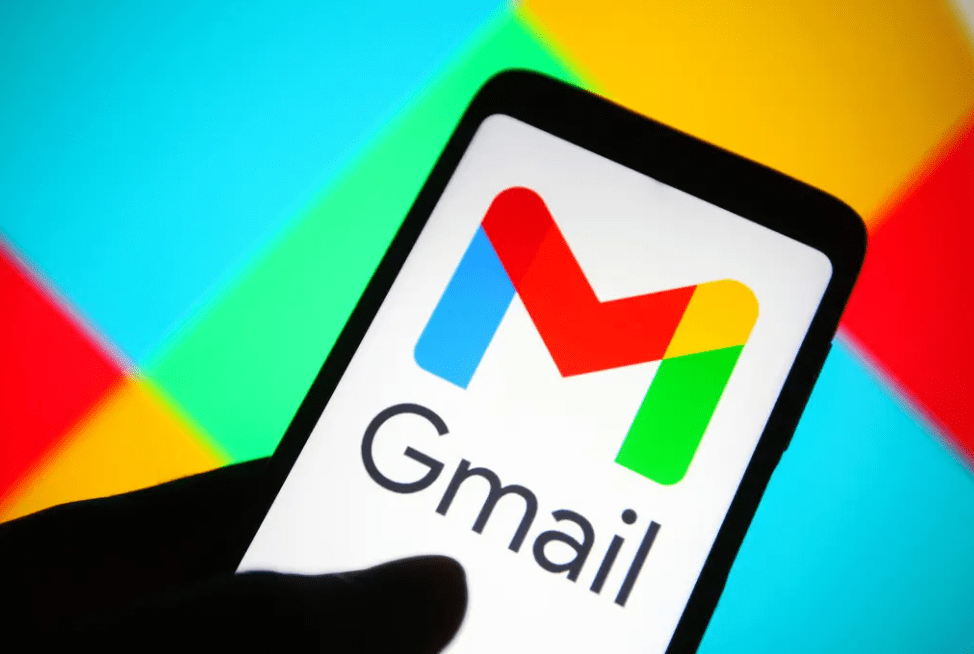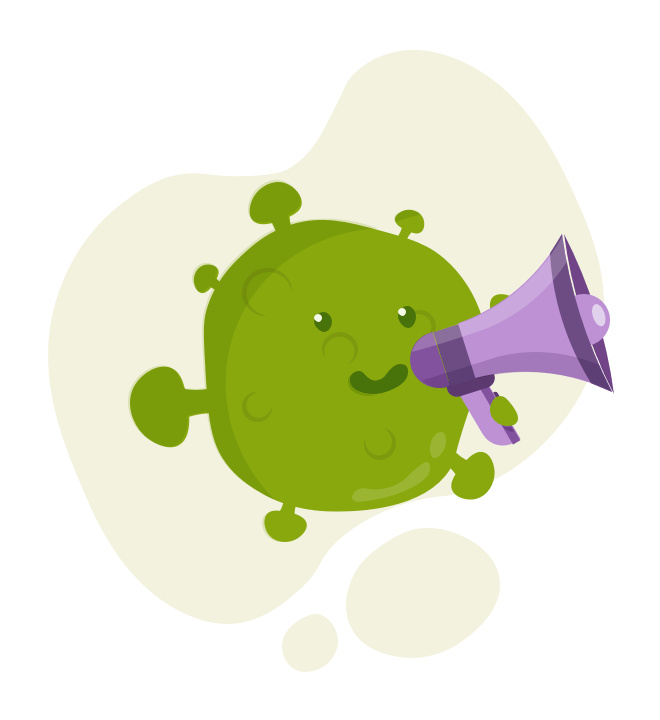Setting up a Gmail auto-follow using GMass is easy, and you can try it right now using the standard tracking language we’ve created. Check the box next to each “stage” you want to be sent, make any adjustments to the timing and language, and hit the GMass button to submit.
You can use this feature for both bulk emails and individual emails. If you use another Gmail tool like Rebump to keep track of your individual personal emails, you can eliminate this tool and use GMass to create automatic follow-ups.
- You can select the behavior associated with auto-follow.
- You can have follow-ups sent to anyone who doesn’t respond, doesn’t open, doesn’t click, or to anyone (ALL). If you choose “Not Opened” as your follow action, fewer follow-ups will be sent because you almost always have more Opens than Replies. If you choose “Didn’t Reply” as your action, more follow-ups will be sent as “Didn’t Reply” includes unread emails. Typically, cold emailers seek responses to their campaigns, so cold emailers most often use the “No Reply” setting.
- Regarding the behavior setting described above, if you choose ALL, the auto-follow phase will go to everyone in the original campaign, regardless of whether they reply to your email, open it, or take any other action. Additionally, whether the follow-up message is sent as a standalone email or as a thread to the same conversation as your original campaign depends on whether you choose a campaign using the plain text box or a drop-down menu. list.
Table of Contents
How to auto follow up emails in Gmail?
Activate follow-up of an e-mail on the computer
- Open Gmail on your computer.
- In your inbox, to the left of the relevant message, click Enable tracking Star. If the message is
- open, click More then Enable tracking.
- If you’re using more than one tracking icon, keep clicking the star icon until the one you want to use appears.
- Find your tracked emails
- Open Gmail on your computer.
- On the left side of the page, click Starred Messages. You may need to start by clicking More.
- You can also use shortcuts to search for followed messages, such as is: starred or has: followed
- by the name of the following icon, for example, has:yellow-star.
Add tracking options
You can add stars of different colors or other icons.
- Open Gmail on your computer.
- In the top right, click Settings then Show all settings.
- Scroll down to the “Custom Tracking Icons” section.
- Drag the icons between “Not used” and “Used”.
- At the bottom of the page, click Save Changes.
Activate follow-up of an e-mail for android
- Open the Gmail app on your Android phone or tablet.
- To the right of the message or subject, tap Enable tracking Star.
- Find your tracked emails
- Open the Gmail app on your Android phone or tablet.
- At the top left, tap Menu.
- Tap Starred messages.
Activate follow-up of an e-mail for iPhone
- Open the Gmail app on your iPhone or iPad.
- To the right of the message or subject, tap Enable tracking Star.
- Find your tracked emails
- Open the Gmail app on your iPhone or iPad.
- At the top left, tap Menu Menu.
- Tap Starred messages.
Other Reads:
10 Mistakes To Avoid In Your Email Marketing Campaign
Behavioral Email: What it is & How it works?
10 tips for guaranteed email marketing success
Email thread: What do You call a series of emails?